맥북 아이패드 100% 활용하기
맥북을 구매하고 아이패드를 연이어 구매한 이유 중 가장 큰 비중을 차지하는게 바로 '확장성' 때문이다. 맥북을 구매할 때 14인치를 구매할지 16인치를 구매할지 정말 고민이 많았는데, 화면이 16인치가 되면 휴대하기가 여간 번거로운게 아니다. 일단 사이즈도 크고, 기존에도 계속 14인치 모니터만 사용했기 때문이기도 하다.

14인치 맥북 사용하면서 모니터가 작다는 느낌을 받지는 않았지만 아이패드를 구매하고 나서 화면에 대한 걱정은 모조리 날려버렸다. 화면이 작은 것 뿐만 아니라 필수록적으로 화면을 분할해서 봐야 하는 경우가 생기는데, 이 때 추가 모니터가 있는게 하나의 모니터를 사용하는 것보다 편하다. 현재 애플에서 제공하는 맥북 아이패드 연동 확장 기능은 총 2가지다.
애플에서 제공하는 확정성 기능은 첫째 유니버셜 컨트롤이고, 두번째는 사이드카 기능이다. 내가 사용하고 있는 맥 OS는 Ventura 13.2.1 버전이고, 아이패드는 iPad Os 16.2 버전이다. 이 버전에서는 '사이드카' 혹은 '유니버셜 컨트롤'이라는 단어는 보이지 않는다.

직접 맥북 아이패드 연동 기능을 사용해본 결과 놀랍도록 편하다. 배터리 문제는 둘째 치고서라도 굉장히 빠르고 안정적인 연동성에 생산성이 10배는 늘어난 느낌이다.
맥북 아이패드 사이드카 기능 사용하는 방법
먼저 맥북과 아이패드 모두 동일한 LAN에 묶어준다. 집에서 와이파이를 사용하는 경우 하나의 네트워크에 접속해서 LAN 환경을 맞춰준다. 두번째로는 블루투스를 켜준다. 마지막으로 맥북과 아이패드 모두 동일한 Apple ID로 로그인이 되어 있어야 한다. 이제 사이드카를 사용할 준비가 완료되었다. 두 기기간 연결 거리는 최대 10M까지 지원된다.
맥북과 아이패드를 연결할 때 '연결할 수 없음'이라는 경고창이 나오면서 연결이 안되는 경우 맥북과 아이패드를 전원 off하고다시 reboot하면 된다.
이제 맥북 설정 > 디스플레이로 진입하면 맥북 화면 아래에 '+' 버튼이 생긴다. 이곳을 클릭하면 아이패드를 사이드카로 연결할지를 묻는 화면이 나온다.

'+' 버튼을 클릭하면 미러링 혹은 확장하기가 나오는데 이게 사이드카 기능이다. iPad를 클릭하면 사이드카 연결이 완료된다.

이제 맥북 상단의 상태 표시줄에 아이패드 모양이 출력되고 클릭해보면 화면 미러링이 되었다는 표시가 뜨기 시작한다. 사이드카 기능으로는 맥북 화면을 확장할 수도 있고, 미러링을 할 수도 있다.

사이드카와 맥북을 연동한 모습. 맥북 화면을 바로 확장해서 사용할 수 있어 편의성이 굉장하다. 맥북 14인치 모니터에 아이패드 10.2인치 모니터가 붙어서 총 24.2인치가 되었지만 사용상 체감은 80인치 모니터를 사용하는 것과 비슷함.

아이패드에서 맥북과 사이드카 기능을 연결해서 사용하면 터지가 불가능하다. 연속성 앱이 AP칩에 올라가면서 그 위에서만 작동하기 때문이다. 화면을 위로 쓸면 현재 사용중인 앱이 표시되는데, 다른 앱을 실행할 수도 있고, 연속성 앱을 사용하면 맥 화면이 확장된 형태로 사용할 수 있다.

맥북 아이패드 사이드카를 직접 일주일 정도 사용해본 결과 배터리 성능은 그렇게 심하게 닳지는 않는다. 화면이 계속 커져있어서 배터리가 소모된다기 보다는 와이파이 + 블루투스를 계속 켜놓은 상태라서 배터리가 닳는 느낌이다.

아이패드와 사이드카를 종료하기 위해서는 파란색으로 켜져있는 아이콘을 클릭하면 바로 페어링이 종료된다. 사이드카를 무선으로만 해봤고, 배터리는 1시간 사용하면 10%~20% 정도 소모된다.

맥북 아이패드 사이드카의 최대 단점이라면 배터리 효율이 아니다. 바로 세로모드 지원이 안된다는 점. 이건 생각보다 상당히 불편하다. 세로 모드로 pdf 문서를 읽거나 브라우저를 사용할 수가 없다. 그냥 가로 모드로만 사용할 수 있다. 차후 애플에서 개선된 소프트웨어가 등장하겠지만 이렇게 좋은 기능에 옥의 티라고 할 수 있겠다.
사이드카를 지원하는 맥 OS는 10.15 이상되어야 하고, iPad는 13 버전 이상 되어야 한다. 또한 기기가 아래 조건에 충족되어야 한다. 맥북 2016년 이후 모델이어야 하고, 아이패드 기본형 6세대 이상, 미니 5세대 이상, 에어 3세대 이상이어야 한다. 아이패드 프로는 전 세대 다 가능.

맥북 아이패드 유니버셜 컨트롤 사용하는 방법
맥북과 아이패드를 연결하는 2번째 방법은 유니버셜 컨트롤 기능을 사용하는 것이다. 연결 전 사전 매뉴얼은 사이드카와 동일하다. 동일한 LAN 환경을 잡아주고 블루투스만 잡아주면 된다. 당연이 애플 아이디를 동일하게 로그인 해야 됨.

이제 아이패드를 켜고 맥북도 켜고 연동 준비가 완료되면 아이패드 쪽으로 마우스를 끌어가면된다. 아이패드 화면에 메뉴바 같은게 표시되는데, 여기서 아이패드와 맥북의 경계선을 홍해 가르듯이 넘어서 아이패드 쪽으로 마우스를 던지면 그냥 연결된다.

저 동그란 녀석이 맥북과 아이패드를 연결해주는 녀석이다.

이제 아이패드를 맥북의 터치패드와 키보드로 조작이 가능하다. 간단한 웹 브라우저를 보거나 밀리의 서재로 책을 읽는 경우는 사이드카 기능을 사용하는 것 보다 아이패드 네이티브 앱을 맥으로 조작하면서 사용하는게 더 편했다.
맥북과 아이패드가 유니버셜 컨트롤로 연결되면 사이드카와는 다른 아이콘이 출력된다. 아이패드 화면을 조작할 수 있는 패널이 나오고 연결을 종료할 때는 파란색으로 켜져 있는 아이패드 아이콘을 클릭하면 된다.

아이패드 화면이 왼쪽에서 오른쪽으로 이동하는 경우 정렬을 해주거나, 연결을 끊고 다시 마우스를 맥북 오른쪽으로 던지면 된다. 설정 > 디스플레이로 들어가서 [정렬]을 클릭하고 아이패드와 맥북 화면의 위치를 조정해준다.

특히 유니버셜 컨트롤 기능을 사용하면 당연히 세로 모드도 지원이 된다. 사파리를 켜서 웹 서칭을 하면서 블로그를 작성할 수도 있고, 유튜브를 보면서 코딩을 할 수도 있다. 아이패드 성능이 조금 떨어지기 때문에 하드한 작업을 할 때는 사이드카를 켜서 맥북 화면을 확장하는게 유리해보이지만 유니버셜 컨트롤 또한 장점이 많은 기능이다.
맥북 유니버셜 컨트롤로 아이패드는 충분히 사용할 수 있지만 아쉽게도 아이폰과는 연동이 불가능하다. 이것도 아쉬운 부분 중 하나. 아이폰이랑 연동되도 사용성이 상당히 높았을 텐데 하는 아쉬움이 있다.

맥북 아이패드 유니버셜 컨트롤을 사용하기 위해서는 제한 사항을 충족해야 한다. 기기 버전을 맞춰줘야 한다. 2016년 이후 출시된 맥북이어야 하고, 아이패드 기본형의 경우 6세대 이상, 에어는 3세대 이상, 미니는 5세대 이상 되어야 한다. 그래서 당근마켓이나 번개장터 같은 중고 플랫폼에서도 아이패드 6세대 미만 제품들 가격이 미친듯이 떨어지는 이유.

🚀 구독 좋아요 부탁드립니다🚀
티빙 "방과 후 전쟁활동" 원작 웹툰 결말 몇부작 시즌 2 넷플릭스 왕태만 도수철
방과 후 전쟁활동 티빙 오리지널 방과 후 전쟁활동 방과 후 전쟁활동 등장인물 출연진 방과 후 전쟁활동 줄거리 티빙 "방과 후 전쟁활동" 결말 몇부작 시즌 2 넷플릭스 왕태만 도수철 정말 오랜
incomeplus.tistory.com
2030 부산 월드 엑스포 유치 사활 걸어야 실사단 방문
2030 부산 월드 엑스포 유치 사활 2030 부산엑스포 유치 성패를 가르는 국제박람회기구(BIE)가 2023년 4월 3일 부터 한국에서 일정을 시작한다. 실사단 단장 파트리크 슈페히트 행정예산위원장을 포
incomeplus.tistory.com
아이패드 9세대 구매 솔직 후기 케이스 펜슬
아이패드 9세대 구매 후기 애플 아이폰을 구매한 이후로 맥북 그리고 아이패드 까지 애플 생태계로 딥다이브 해버렸다. 기존에서 쓰던 갤럭시 폰이 OS버전이 딸려서 링크드인 앱이 안깔려 핸드
incomeplus.tistory.com
'IT 제품 리뷰' 카테고리의 다른 글
| 아이패드 프로 12.9인치 9세대 책상 거치대 추천 리뷰 후기 (0) | 2023.04.10 |
|---|---|
| 로렌텍 아이패드 펜슬 짭플펜슬 펜촉 RRT-412 사용 후기 (0) | 2023.04.06 |
| 아이폰 날씨 날씨 앱 어플 오류 고치는 방법 (3) | 2023.04.05 |
| 아이패드 9세대 구매 솔직 후기 케이스 펜슬 (0) | 2023.04.04 |
| 맥북프로 M2 Max 14인치 쿠팡 사전예약 구매 솔직 후기 (1) | 2023.03.29 |
| 아이패드 9세대 10세대 차이점 비교 가성비 태플릿 PC 추천 에어 프로 (2) | 2023.03.27 |
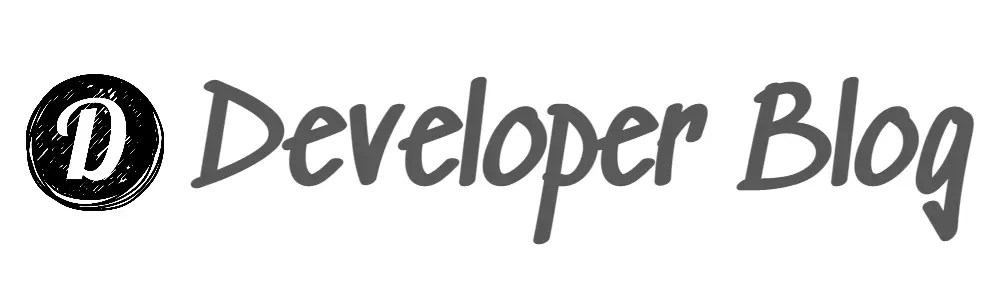




댓글