
윈도우 운영체제와 다르게 우분투에서 마우스 스크롤 속도가 제멋대로 설정된다. 나의 경우는 마우스 스크롤 속도가 너무 느려서 손가락이 부서져라 돌려야 겨우 맨 밑페이지까지 내려가는 상황이다. 다행히 마우스 속도를 사용자가 임의로 설정할 수 있다. 우분투에서 마우스 스크롤 속도를 조절하기 위해서는 imwheel 모듈을 사용한다.
imwheel 모듈 설치하기
Ctrl+Alt+T 단축키로 터미널을 오픈해준다.
전체 애플리케이션에서 터미널을 바로 실행해도 된다.
터미널 창에서 아래 명령어를 입력해준다.
관리자 권한으로 imwheel 모듈을 설치해주는 것이다.
$sudo apt-get install imwheel
설치가 완료되면 imwheel의 설정파일을
수정해준다.
$ vim ~/.imwheelrc빈 텍스트 파일에 아래 설정내용을 넣어주고,
저장한다. vim에서 저장후 종료는 ESC키를
누르고 :wq를 입력해준다.
".*"
None, Up, Button4, 10
None, Down, Button5, 10맨 윗 줄은 마우스 설정을 사용할 응용프로그램임을
지정한다.
두번째, 세번째 라인은 UP과 Down의 버튼 이름과
속도를 지정해준다. 스크롤의 속도를 본인에게 맞게
조절한 후 저장해주면 된다.
저장 후 터미널에서 imwheel을 실행해준다.
$ imwheelINFO: imwheel started (pid=7761)
안내 메세지가 출력되면서 imwheel에 저장한
설정내용이 적용된다. 이제 스크롤을 사용해보면
굉장히 빠르게 스크롤이 될 것이다.
Boot시 자동으로 imwheel시작 설정
imwheel을 시작프로그램에 등록해주면
재부팅 했을 경우에도, 자동으로 실행된다.
매일 컴퓨터를 키고 imwheel을 다시 지정
해주는 건 비효율적이다.
전체 애플리케이션에서 Startup Aapplication을
실행해준다. 여러가지 프로그램이 등록되어 있을
텐데, 나는 imwheel을 등록해줄거다.
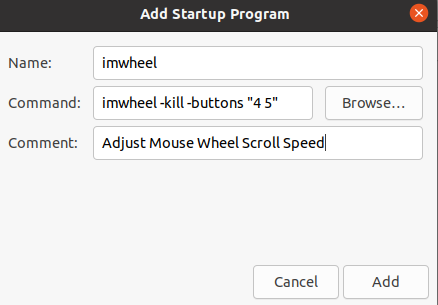
이제 리부트를 하면 imwheel에 적용한 내용이
리부트 되고 나서도 자동으로 적용된다. 스크롤
속도는 위의 설정파일에서 임의로 설정이
하다.
마우스 속도 조절하기
Adjust mouse speed in Ubuntu Linux
마우스 속도는 설정 setting에서 간단하게
수정이 가능하다. 작업표시줄 오른쪽에 설정을
클릭하고 마우스 및 터치패드 섹션을 클릭하면
스크롤 방향 및 마우스 속도를 조절할 수
있다.
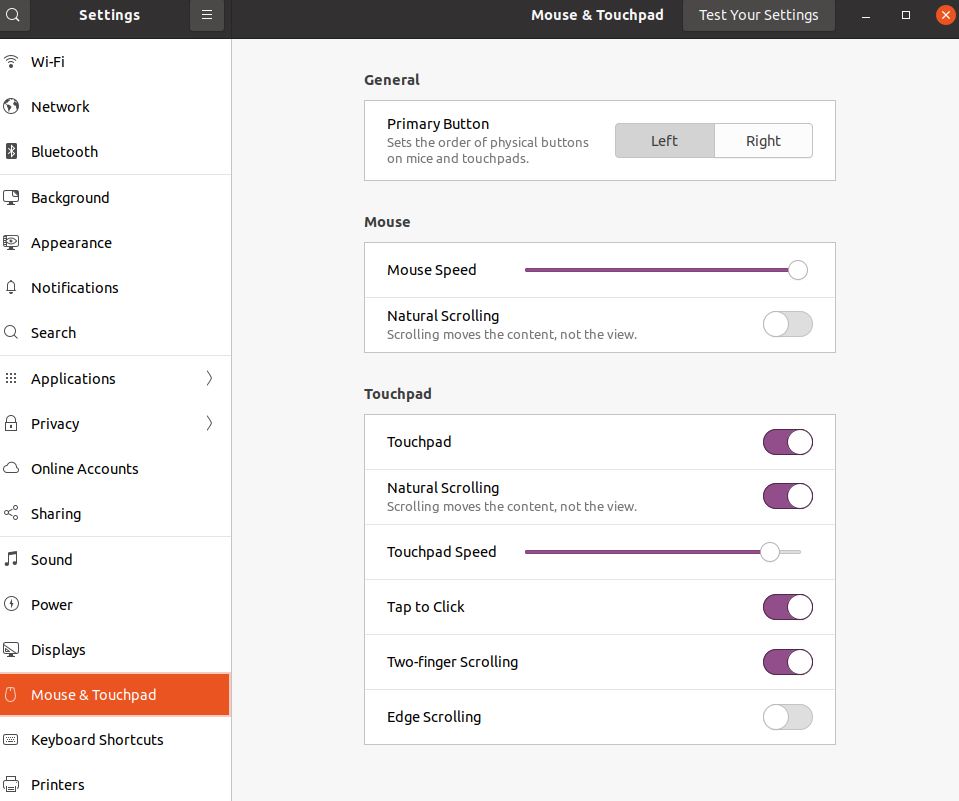
'Programming' 카테고리의 다른 글
| 스프링 vs 스프링부트 차이점 10분만에 이해하기 (0) | 2022.02.13 |
|---|---|
| Kotlin은 JAVA를 삼킬 수 있을까? Kotlin을 사용하는 이유 (0) | 2022.02.13 |
| AWS Heroku 웹서비스 어떤 걸로 시작하면 좋을까? (0) | 2022.02.05 |
| 웹 애플리케이션 서비스 1인 기업의 시작 (0) | 2022.01.30 |
| urllib.error.HTTPError: HTTP Error 429: Too Many Requests HTTP 429 에러 해결하는 방법 (0) | 2022.01.28 |
| Django Web Application robots.tst 생성&적용 방법 (0) | 2022.01.27 |
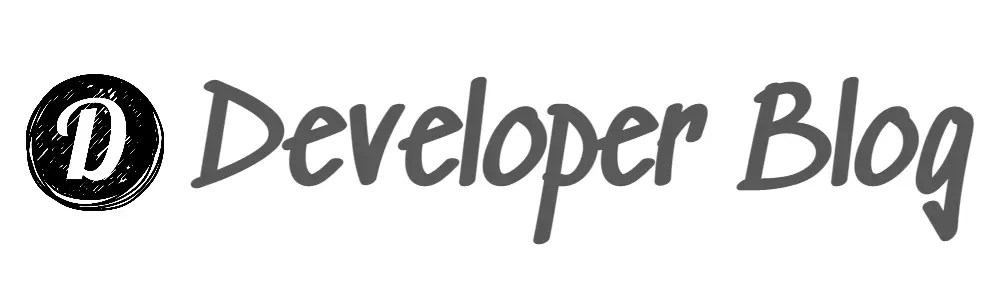




댓글